「FHD化でINFINTIASが起動しなくなった」
「音ズレやカクつきはスペック不足が原因?」
INFINITASは比較的低スペックでも動作します。しかし、いざインストールしてみると起動しなかったり、音ズレやカクつきが発生するなど、トラブルに頭を抱えてしまう方も多いようです。
そこで本記事では、INFINITASを快適に遊ぶために必要なPCスペックやおすすめPC、PC設定などについて解説します。
なお筆者はWindows95(1995年発売)からPCに触れており、これまでに10台以上のPCを購入しました。家電量販店でアルバイトした経験もあり、PCについてはそれなりに詳しい方です。
INFINITASも日常的にプレイしており、音ズレやカクつき、判定の違和感などなくプレイできています。
記事を読んでわからないことがあったら、コメント欄やマシュマロで気軽に質問してください!
INFINITASの動作に必要なPCスペックをわかりやすく解説
まずは公式サイトに記載されているINFINITASの必須環境をおさらいしておきましょう。
| 必須環境 | |
|---|---|
| OS | Windows 10 または 11 |
| CPU | ベースクロック2.8GHz以上必須 Intel Core i5-4690 以降必須 |
| グラフィック機能 | オンボードグラフィックスの場合、動作が不安定になる場合あり |
| メモリ | 8GB以上必須 |
| ストレージ | 空き容量 60GB以上、十分な空き容量と速度の出るものを推奨 |
「何のことかサッパリわからない」という方のために要点だけ解説すると、以下のようになります。
| わかりやすく解説 | |
|---|---|
| OS | 最新のWindowsでOK |
| CPU | ・Core i5かi7の5000より数字が大きいやつにしよう ・CPUはパソコンの頭脳 ・クロック(x.xGHz)はあまり気にしなくてOK ・AMD製CPU(Ryzen)は避けたほうが無難 |
| グラフィック機能(GPU) | ・GPUがないと動かない可能性がある ・エントリークラスのGPU(RTX3050/4060/GTX1650など)でOK ・GPUは映像処理に特化したパーツ ・ゲーミングPCには大体ついてる ・普通のビジネス向けや家庭向けPCにはほぼついてない |
| メモリ | ・あまり気にしなくてよい ・後から簡単に増設できる |
| ストレージ | ・あまり気にしなくてよい ・後から簡単に増設できる |
INFINITAS用にPCを選ぶときは、CPUとGPU(グラフィック機能)が最重要ポイントです。
- CPUはIntel製のCore iシリーズを選ぶ
- NVIDIA製のグラフィックボードが搭載されたPCを選ぶ
最低限この2点にだけ注意しておけば、大きく失敗することはありません。
それぞれ、詳しく解説します。
CPUはIntel製のCore iシリーズを選ぶ
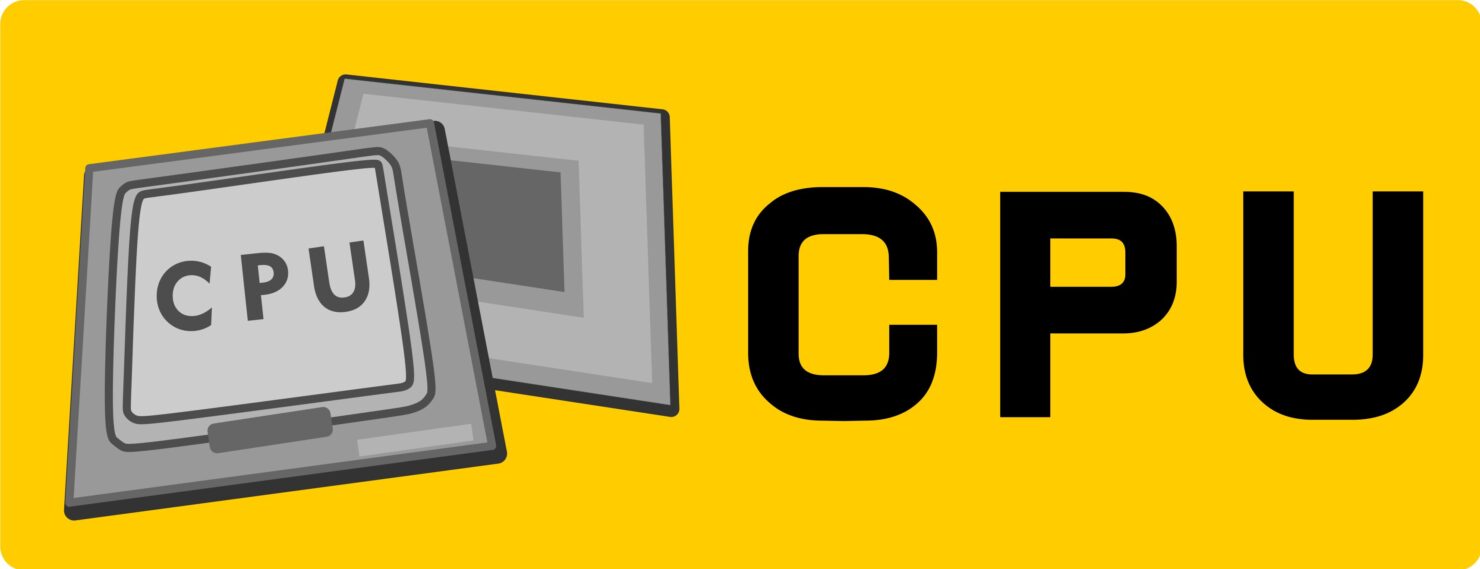
CPUはIntel製のCore iシリーズにしておくのが無難です。「Core i5」か「Core i7」と書かれているものを選べば間違いありません。
CPUはPCの頭脳にあたるパーツです。Intel製とAMD製があり、INFINITASの動作環境では2015年以降のIntel Core i5~i7シリーズ3.2GHz以上が推奨されています。
AMD製CPUでも動きますが、INFINITASのプログラムはAC版IIDXの流用であり、AC版IIDXにはIntel製CPUが搭載されています。Intel製CPUのほうが問題は起こりにくいでしょう。
ただし、同じIntel製CPUでもCore iシリーズ以外(CeleronとPentium)は絶対に選ばないでください。性能が低くゲーム用途には向きません。
NVIDIA製のグラフィックボードが搭載されたPCを選ぶ
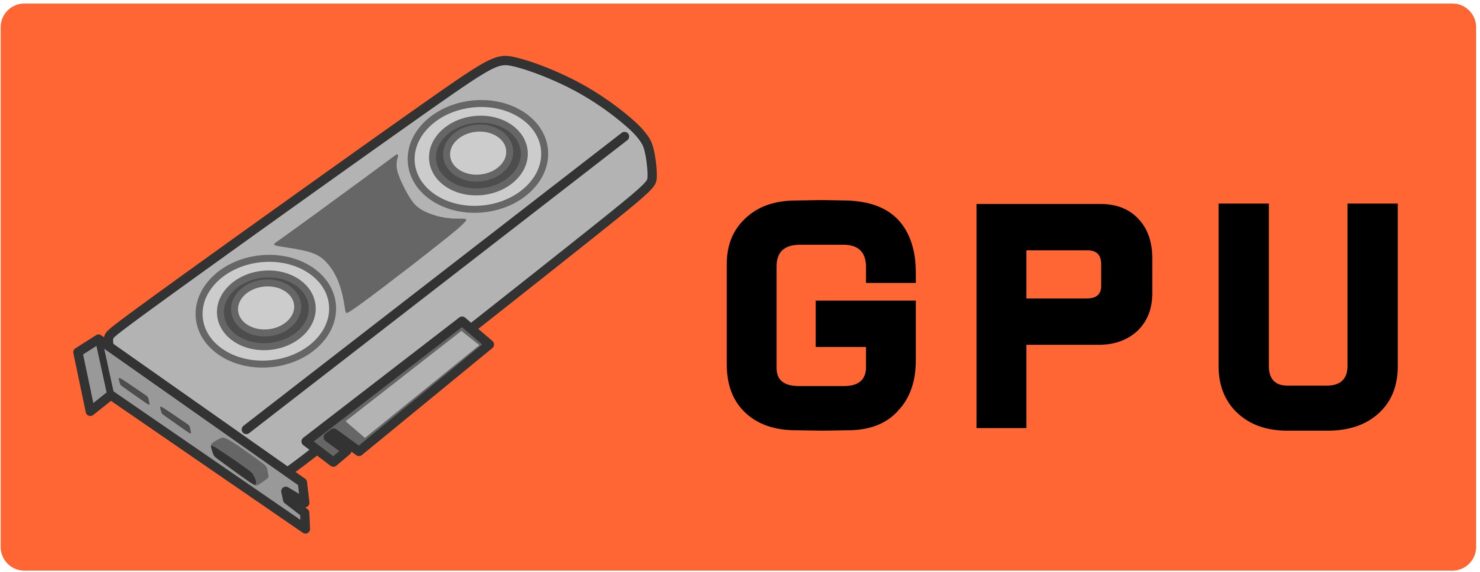
INFINITASをプレイするなら、必ずグラフィックボード(GPU)が搭載されたPCを選びましょう。
INFINITASはGPU非搭載のPC(オンボードグラフィックス)では動作しない、または動作が不安定になる可能性があります。
「GeForce RTX3050」や「RTX4060」、「GTX1650」などのエントリー向けGPUで十分ですので、必ずGPU付きのPCを選んでください。
グラフィックボード(GPU)は、映像処理を専門に行うパーツです。
ゲーミングPCには搭載されていることが多いですが、一般用途向けのPCやビジネス向けPCには搭載されていないことがほとんどです。
GPUが搭載されていない場合はCPUが映像処理を行うため、CPUの負担が大きくなり、ゲームの動作が不安定になる可能性があります。
なお、IIDXライトニングモデルの初期ロットにはNVIDIAのGeForce GTX1650が搭載されているそうです(参考)。
【Intel製CPU搭載】INFINITASにおすすめのゲーミングPC3選
最新のIntel Core i5搭載 & GeForce RTX 4060搭載の条件で、初心者におすすめのゲーミングPCをピックアップしました。
INFINITASにはややオーバースペックですが、最新の3Dゲームやゲーム配信にも十分余裕があります。
【初心者向け最強セット】G-Tune DG-I5G60(スターター7点セット)

| 価格 | 239,800円~ |
|---|---|
| OS | Windows 11 Home |
| CPU | intel Core i5 14400F |
| グラフィック | GeForce RTX 4060 |
| メモリ | 16GB |
| ストレージ | 500GB |
| セット内容 | ・PC本体 ・iiyama G-MASTER GB2470HSU-B5A ・ゲーミングマウスLogicool G304 ・ゲーミングキーボードLogicool G213r ・ゲーミングヘッドセットLogicool G431 ・ゲーミングマウスパッドLogicool G240f ・ゲームパッドLogicool F310r |
G-Tune DG-I5G60(スターター7点セット)は、「初めてゲーミングPCを買う」という方におすすめの初心者向けセットです。
ゲーミングモニターを始め、マウスやキーボード、ヘッドセットなど、合計で5万円相当の周辺機器がセットになっています。
逆算するとPC本体は約19万円で、Core i5+RTX 4060の組み合わせの中では非常にコスパがよいといえます。
【コスパ抜群の王道ミドル】フロンティア FRGKB760/A/NTK

| 価格 | 189,800円~ |
|---|---|
| OS | Windows 11 Home |
| CPU | intel Core i5 14700F |
| グラフィック | GeForce RTX 4060 |
| メモリ | 16GB |
| ストレージ | 500GB |
「できるだけコンパクトなゲーミングPCが欲しい」という方はFRONTIERのこちらのモデルがおすすめです。
幅215mm×高さ347mm×奥行き401mmのコンパクトケースで、ゲーミングPCにありがちなゴツさを感じません。シンプルでスッキリした外観が個人的に好みです。
【音ゲーや軽いゲームまでなら◎】mouse SH-I5G5A

| 価格 | 154,800円~ |
|---|---|
| OS | Windows 11 Home |
| CPU | intel Core i5 14400F |
| グラフィック | GeForce RTX 3050 |
| メモリ | 16GB |
| ストレージ | 500GB |
ゲーミングPCではありませんが「mouse SH-I5G5A」は、INFINITASをプレイするのに十分なスペックのPCです。
搭載GPUの「GeForce RTX 3050」は4060と比較するとかなり劣ります(3DMarkベンチマークスコアでは3050が4869、4060が10665と2倍以上の差があります)。
ただし、INFINITASを含む音ゲーや、比較的軽量なゲームであればRTX 3050でも快適にプレイできます。
また、RTX 3050は消費電力や発熱も比較的控えめで、普段使いとの両立や静音性を重視したい方にも向いています。
ゲーミングPCほどのパワーは必要ないが、ある程度のグラフィック性能が欲しいという方、費用を抑えたい方におすすめできるモデルです。
【省スペース】ゲーミングノートPC2選
「PCを置く場所がない!」「ときどき持ち運びたい」という方のために、手頃な価格帯のゲーミングノートPCをピックアップしました。
ただし、ノートPCはデスクトップPCと比べて以下のデメリットがあるため、本当に置く場所がない人以外はデスクトップPCを選んだほうが無難です。
- 同価格帯ではデスクトップよりスペックが低い
- 接続できるUSB機器の数が少ない
- カスタマイズ性・拡張性が低い
- 冷却性能・排熱効率が悪い
とくにPHOENIXWANをはじめ、IIDXコントローラーはUSBハブを経由して接続すると入力遅延でスコアが出にくくなる可能性があります。
ノートPCは大体3つぐらいしかUSB端子がないので、デフォルトでUSB端子が6~8個あり拡張性も高いデスクトップPCの方がおすすめです。
【180Hz液晶搭載の軽量ノート】G-Tune E5-I7G50BK-B

| 価格 | 159,800円~ |
|---|---|
| OS | Windows 11 Home |
| CPU | Intel Core i7-13620H |
| グラフィック | GeForce RTX 4050 Laptop GPU |
| メモリ | 16GB |
| ストレージ | 500GB |
「G-Tune E5-I7G50BK-B」はリフレッシュレート180Hz対応液晶を搭載したゲーミングノートPCです。重量は約2.09kgで、持ち運びやすさと高性能を両立しています。
CPUには第13世代インテル Core i7プロセッサー、GPUにはNVIDIA GeForce RTX 4050 Laptop GPUを採用しており、最新のPCゲームも快適にプレイ可能です。
モニターサイズは15.3インチとINFINITASをプレイするには小さめですが、大きいモニターを用意できるまでのつなぎとしては十分実用的です。
【旧世代GPUで安さ◎】HP Victus 15 スタンダードプラスモデル

| 価格 | 119,800円~ |
|---|---|
| OS | Windows 11 Home |
| CPU | Intel Core i5-12450H |
| グラフィック | GeForce RTX 2050 Laptop GPU |
| メモリ | 16GB |
| ストレージ | 512GB |
CPUは一世代前、GPUは二世代前になりますが、かなりコストパフォーマンスの高いゲーミングノートPCです。
重量は約2.29kgの15.6型ノートで、家の中で動かす程度なら問題ありません。
モニターのリフレッシュレートは144Hzまで対応しており、滑らかな画面でINFINITASをプレイできます。
グラフィックボードを増設する選択肢もあります

「INFINITASが起動しない」「動作が不安定でカクつく」という方は、グラフィックボードを増設または交換することで快適に遊べるようになる可能性があります。
とくに、ここ5~6年以内に買ったデスクトップPCで正常に動かない場合は、グラフィックボードが無いから動かないだけの可能性が高いです。
PCの買い替えは10~20万円掛かるのに対し、グラフィックボードを増設するだけなら3~5万円程度で済みます。自分で増設できる自信のある方は検討してみてください。
グラフィックボードの増設自体はとても簡単です。しかし、現在お使いのPCにグラフィックボードを取り付けられるかどうかを事前に確認する必要があります。
グラフィックボードの増設方法は、以下のサイトの記事がわかりやすくておすすめです。

予算を極力抑えたいならGTX1650、スペックに余裕をもたせたいならRTX3060あたりを増設するとよいでしょう。
INFINITASを快適に遊ぶためにPC以外で用意しておきたいもの
PC以外では、以下を用意しておくとINFINITASをより快適に遊べます。
- 120hz以上表示が可能な大型モニター
- IIDXコントローラー
- 外部スピーカーやヘッドホン、イヤホンなど
それぞれ、詳しくみていきましょう。
120hz以上表示が可能な大型モニター

INFINITASは120hz以上表示が可能な大型モニター(できれば27インチ以上)で遊ぶことをおすすめします。
INFINITASはレーンサイズの変更ができないため、ゲーミングノートPCや24インチ以下の小さいモニターだと、ゲーセンと往復したときの感覚の差が大きくなります。
また、せっかく高スペックなPCを用意しても、モニターが120hz以上のフレームレートに対応していなければ、PCの性能を活かすことができません。
INFINITASのモニター選びについては下記の記事で詳しく解説していますので、ぜひ参考にしてみてください。

IIDXコントローラー

INFINITASはキーボードでも遊べますが、どうせなら本物に近いコントローラーで練習したいですよね。
おすすめはGAMO2から販売されている「PHOENIXWAN+LMT」です。
コントローラーについては下記の記事で解説していますので、ぜひ参考にしてみてください。

外部スピーカーやヘッドホン、イヤホンなど

PCとあわせて外部スピーカーかヘッドホン(イヤホン)のいずれかは必ず用意しましょう。
テレビやモニターから音声を出力すると、発音が大きく遅延する可能性があります。テレビやモニター内部で余計なサウンド処理が発生するからです。
発音遅延を抑えるためには、直接PCにスピーカーやヘッドホンを繋いで音を出すようにしましょう。

INFINITASでカクつきや音ズレがある場合はPCの設定を見直そう
INFINITASプレイ中に音ズレやカクつき、判定がおかしいなどの症状がある場合は以下の設定を試してみてください。
- WASAPI排他モードにする
- NVIDIAコントロールパネルの3D設定を変更する
- bm2dx.exeの設定を変更する
それぞれ、詳しく解説します。
筆者がINFINITASをプレイしているPC環境は以下の通りです。
| OS | Windows 11 Home |
|---|---|
| CPU | Intel Core i7-8700K |
| GPU | NVIDIA GeForce RTX2070 |
| オーディオインターフェース | Behringer UMC202HD |
| モニター | TOSHIBA REGZA 43Z570K |
| ヘッドホン | Sennheiser HD599SE |
PC環境は人それぞれ違いますので、すべての人にここで紹介する設定が最適なわけではないことを頭に入れておいてください。あなたの一番やりやすい設定が正義です。
WASAPI排他モードにする
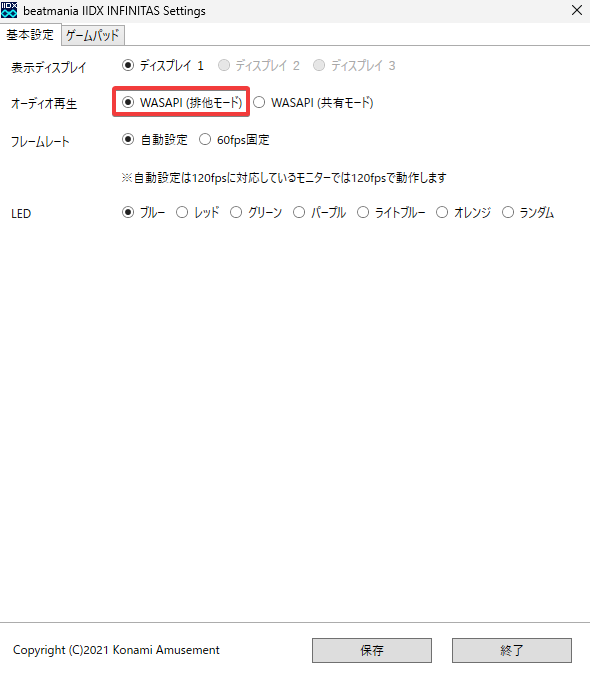
INFINITASランチャーの設定画面から、WASAPI(排他モード)を選択してください。共有モードよりも、排他モードのほうが発音遅延は圧倒的に小さくなります。
排他モードとは誤解覚悟で簡単に説明すると、PC内部のいろいろな音声処理をすっ飛ばして、高音質&低遅延で音声出力できるモードです。
ただし、PC環境によってはINFINITASの音がおかしくなったり、そもそも起動しなかったりします。
また、プレイ配信をしている方はOBSで音声を取り込むのに一工夫必要になります(2PC配信やオーディオ分配などが必要)。
NVIDIAコントロールパネルの3D設定を変更する
とくに問題がなければ変更する必要はありませんが、NVIDIAコントロールパネルの3D設定を変更することで、音ズレやカクつき、判定の違和感などが改善される可能性があります。
NVIDIA製のGPUを搭載しているPCでは、デスクトップで右クリックすると「NVIDIAコントロールパネル」がメニューに表示され、クリックするとNVIDIAのコントロールパネルが開きます。
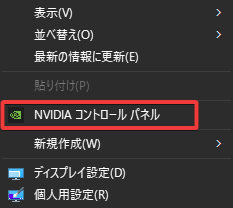
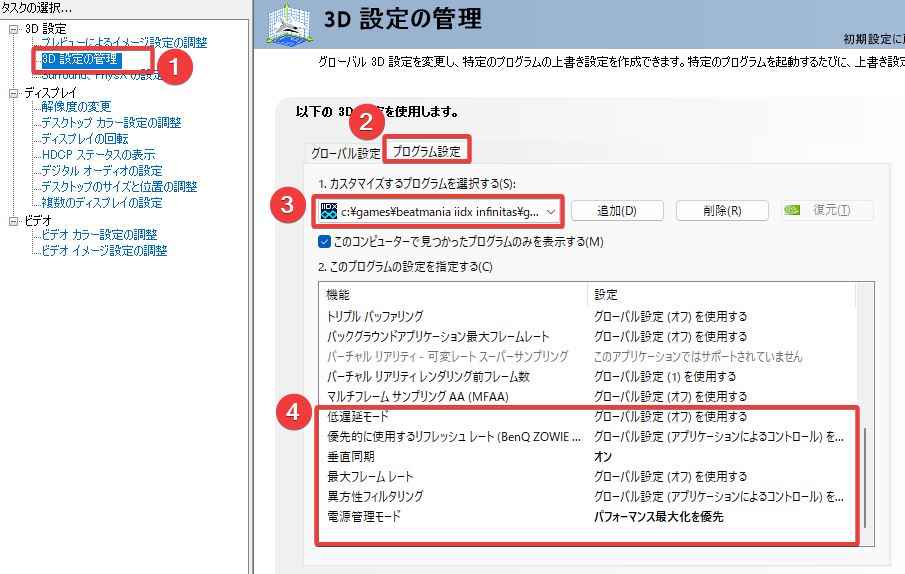
変更手順は以下のとおりです。
- 左のメニューから「3D設定の管理」を選択
- 「プログラム設定」のタブを選択
- INFINITASのプログラム(bm2dx.exe)を選択 ※一覧になければ追加してください
- 設定を変更する
設定内容は人によってかなり違いがありますが、自分は以下に設定しています。
| 設定項目 | 設定 | 備考 |
|---|---|---|
| 低遅延モード | オフ | ・判定への影響が大きい ・オンやウルトラのほうが低遅延だがオフのほうが安定してる気がする |
| 垂直同期 | オン | ・自分の環境ではオンで問題ない ・以前はオフだとティアリングがひどかった(最近は検証していない) ・適応や高速にしてる人もいる |
| 電源管理モード | パフォーマンス最大化 | ・デフォルトだと省エネになってCPUの性能が節約されるとかなんとか ・正直違いは実感できていない |
| その他の設定 | 基本ノータッチ | ・いじっても正直違いがわかりません |
「判定がなんか合わないから」といじりすぎても沼にハマってしまうので、問題なければ上記の設定を真似してください。自分のスコア力は一応アリーナA1には上がれる程度です。
bm2dx.exeの設定を変更する
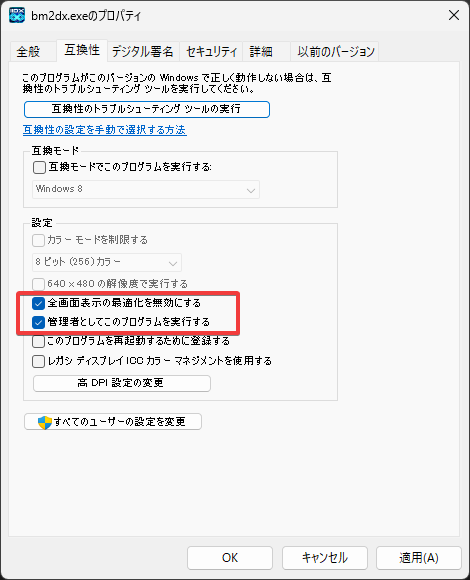
以下の設定はやっておいた方がよいらしいです。(効果は実感できていません)
- INFINITASがインストールされているフォルダを開く(デフォルトだとC:\Games\beatmania IIDX INFINITAS\game\app)
- bm2dx.exeを右クリックし、プロパティをクリックして開く
- 互換性タブの「全画面表示の最適化を無効にする」と「管理者としてこのプログラムを実行する」にチェックを入れる
- 適用をクリックする
まとめ
INFINITASはエントリークラスのゲーミングPCで十分快適に動作します。現在販売されているものだと、GeForce RTX 4060かRTX 3060を搭載しているPCがおすすめです。
「マウスコンピューター」や「
FRONTIER」など通販サイトでの購入をおすすめします。ここ数年で増えてきたものの、まだまだ家電量販店でのゲーミングPCの取り扱いは少ないです。
PC知識がある方はグラフィックボードの増設や交換にチャレンジしてみるのもよいでしょう。







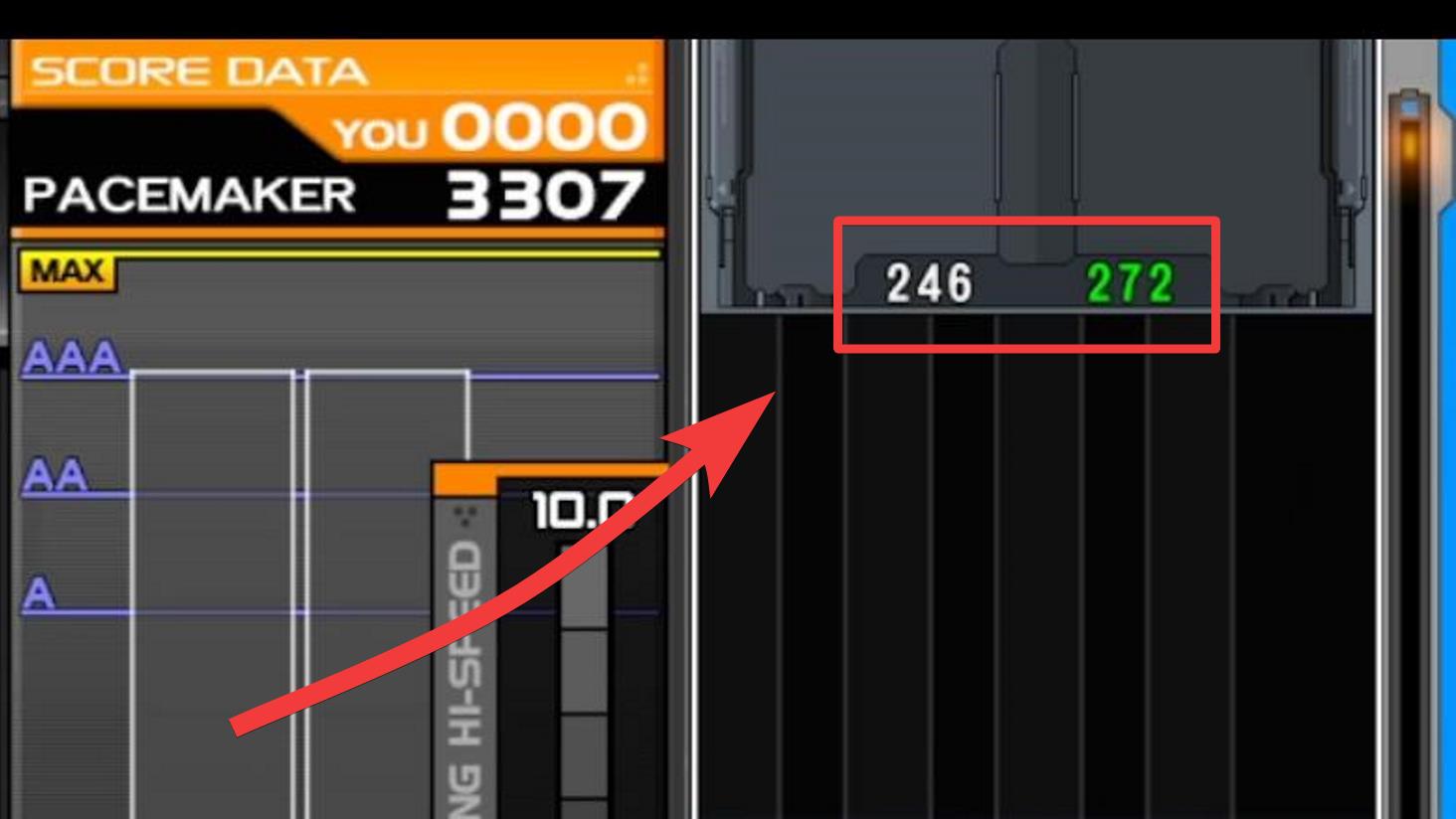
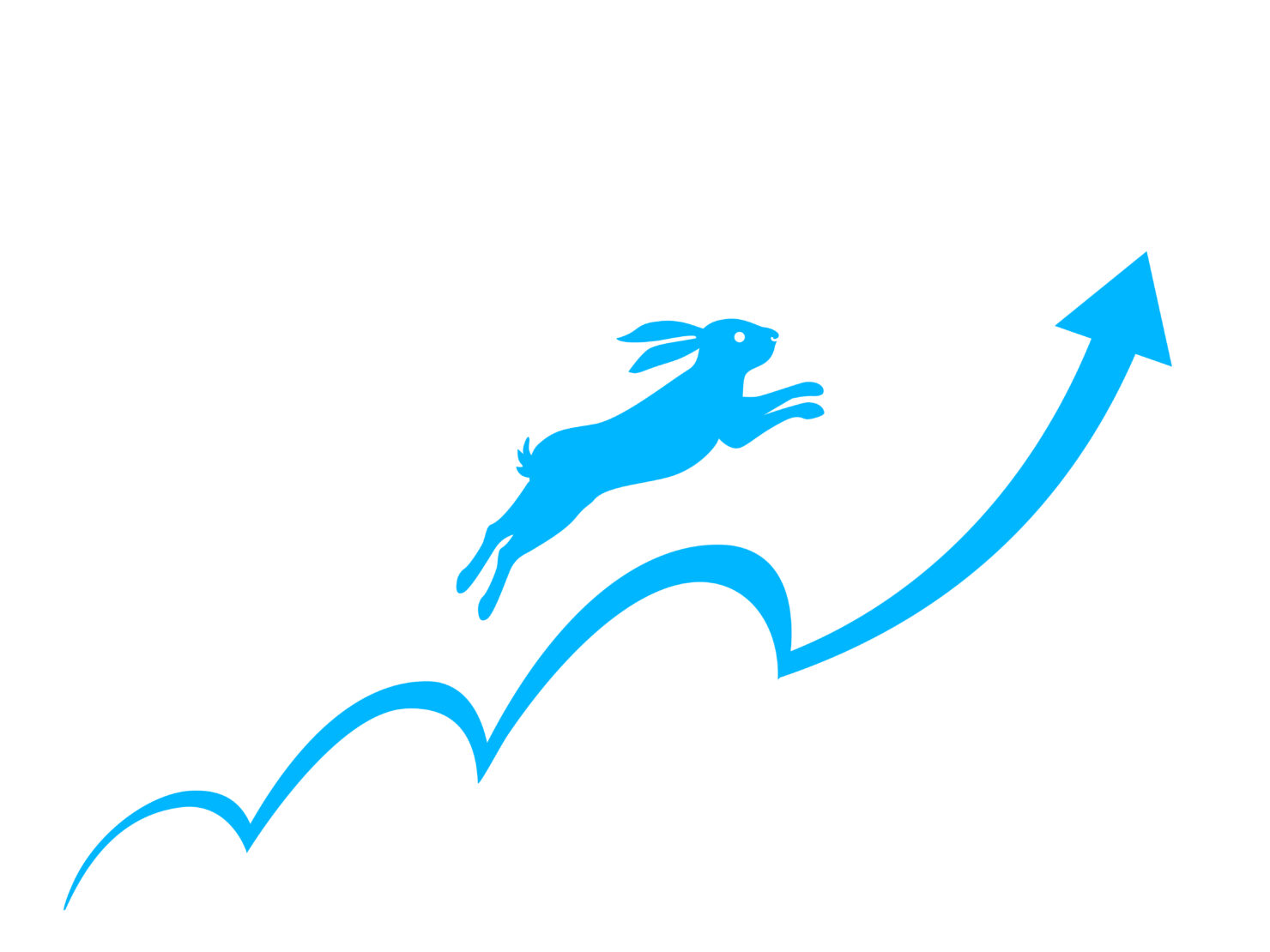




質問コーナー
コメント一覧 (5件)
インテルのCPU勧めるのはかなりやばいすよ。(特に13世代と14世代)
ゲーム目的ならRyzenの方が安定してます。
一昔前のAMDは相性がーは過去の話です。
まぁ音ゲーなんて糞軽いので10年前のPCでも余裕で動きますが
Intelがやばい根拠を提示してください。
Ryzenを勧められる方がこちらにもメリットがありますので。
infinitasはintelのCPUで動かすことを前提としたアーケード版の移植なのでAMDのCPUだと不具合が多いみたいですよ
RTX3050と12400で十分動くのでRTX4060と14600は少しオーバースペック
たしかにRTX3050+12400でも十分ですが、新品で探す場合は選択肢が少なくなってきているのが現状です。(中古は保証やトラブル時のサポートを考えると勧めづらい部分もあります。)
将来的な拡張性や買い替えサイクル、保証などを総合的に考えると、多少オーバースペック気味でも最新のエントリー向けゲーミングPCを買うのが無難かと思います。
※記事の内容と関係のない質問・コメントは削除させて頂く場合があります。
※匿名の質問はマシュマロでも受け付けています。ぜひご利用ください。